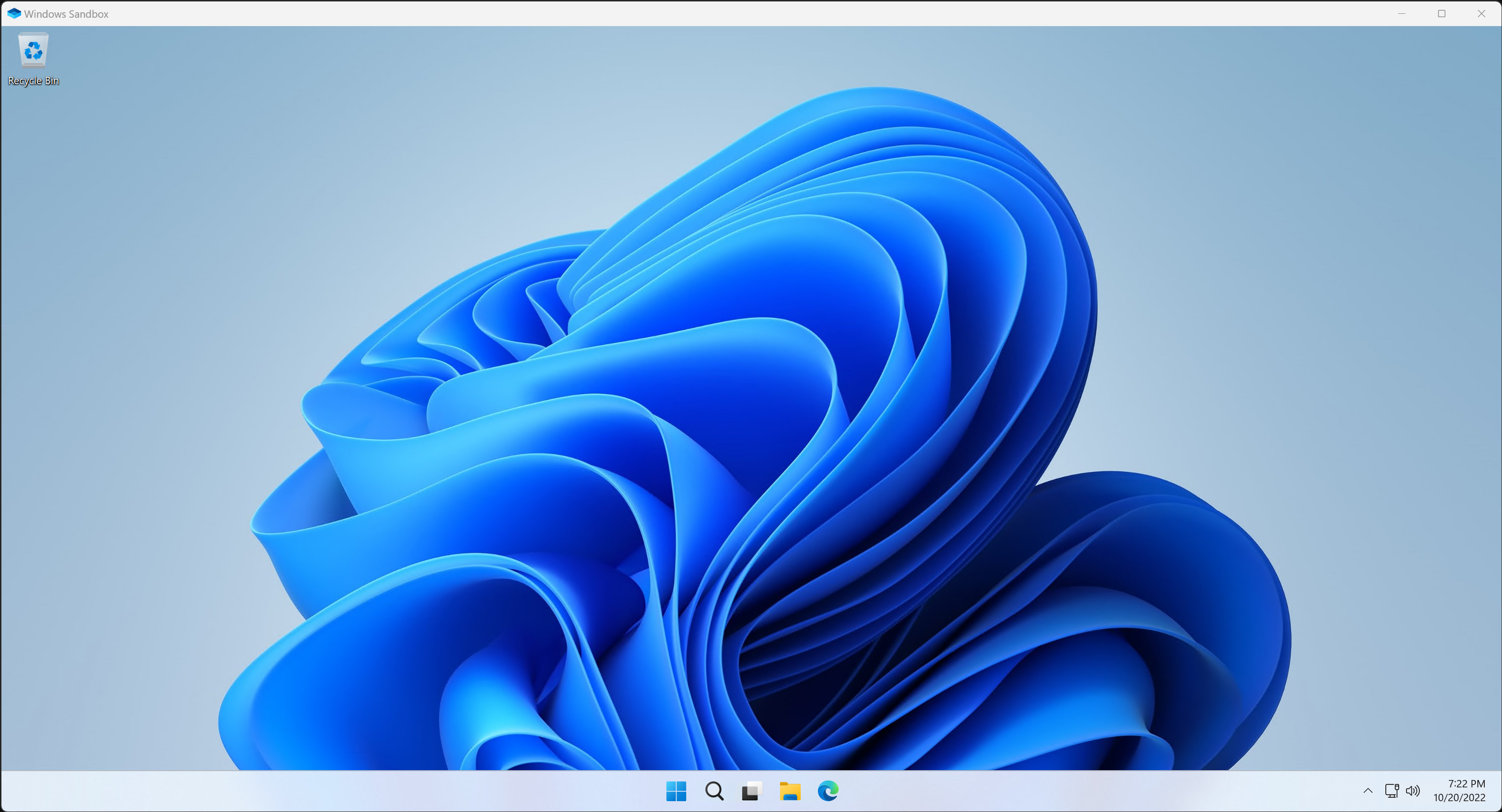Your computer holds the most valuable data in your life, from personal memories to important work and legal documents, we rely on our computers. Security is an essential part of computing, especially with the rise of ransomware attacks.
Windows Sandbox is a feature available in Windows 10/11, which allows us a safe space to explore new software, and open files which is separate to your main system.
Like they say in Vegas, ‘What happens in Vegas, stays in Vegas,’ the same could be said for computing in a sandbox, it is separated from your main computer, the ‘host.’
If you encounter a virus, exploit or something nasty, it will be contained to the sandbox environment and not compromise your entire computer and files.
The Sandbox features it’s own virtual drive, separate from your hard-drive. It also can’t access the files stored on your computer without your intervention.
The best bit, consider it ‘amnesic,’ of sorts. When you close the sandbox, it’s environment is deleted, and a fresh version of the sandbox is initiated on next launch.
Thoughtfully Amnesic
Each time you close the instance the contents of the isolated machine is removed, and a fresh environment is initiated each time you open, with the exception that if you initiate a reboot from within the Sandbox the data will persist. This is a thoughtful feature as some software requires a reboot as part of it’s installation process.
Real Talk, When Do I Use It?
I use this feature when I come across any file which I deem could be unsafe to open. Think files from an email.
System Requirements
At time of publish according to Microsoft you need:
- Windows 10, Pro, Enterprise or Education, or Windows 11.
- 4GB of Ram (8 is recommended.)
- 1GB of disk space.
- Virtualisation enabled in BIOS.
Enable The Feature
- Open Search (Windows + S)
- Type ‘Turn Windows Features,’ click the first result.
- In the next windows, find the checkbox called ‘Windows Sandbox,’ and check it.
- Save changes, and perform a restart if prompted.
- Now find the application by searching your system for ‘Windows Sandbox.’
Thanks to Rod Breis from Newcastle Connect for bringing this feature to my attention.